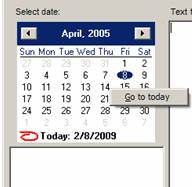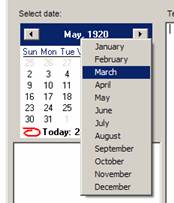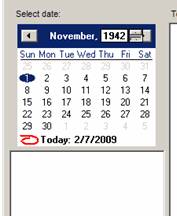MT-Organizer v1.2 - User Manual |
||||||||||||||||||
CalendarMTO's Calendar feature allows you to add, modify, and delete notes by date. It has a monthly calendar for scrolling to the date you want and the ability to store as much information pertaining to that date as you wish. This page describes how to use the following Calendar features:
The Calendar screen in Figure 7.1 appears. 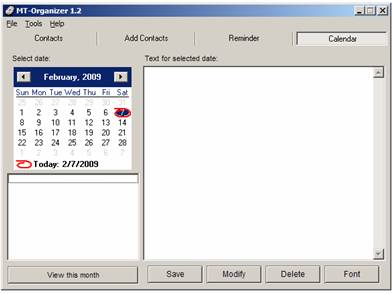
Figure 7.1 - Calendar Screen
Navigating the Calendar topThe calendar in the upper left corner of the screen is for selecting dates. The current date is circled in red and there are arrows on both sides of the month name. To navigate in the calendar top
→ Tip: Click on the month name & select a month from the popup list. (Figure 7.2b) → Tip: Use the keyboards up & down arrows to scroll. To return to the current date topClick on the red circle or the date at the bottom of the calendar. → Tip: Right-click anywhere in the calendar and click Go to today (Figure 7.2a).
Adding Calendar Notes topThe field allows you to input a note for any day you choose. The note must have at least one character, can be any length, and accepts alphanumeric characters. To add a calendar note top
Viewing calendar notes topYou can view the notes you've saved in the calendar by clicking on the date in the calendar or selecting the date from the View this month list. To view a calendar note top
The note for that day appears in the box. Note: When you scroll to a new month, the list of dates in the View this Month box stays the same until you update it for the new month by clicking View this month. Note: The dates in the View this month box are sorted by the first number of the Day field. (E.g., "19" is before "9" because "1" is before "9".) Modifying calendar notes topMT-Organizer allows you to modify the contents of the notes you create in Calendar. You cannot change the date for a note, however. You must create a new note for the new day and delete the old one. Both procedures are outlined below. To modify the contents of a calendar note top
The date and first few words of the modified note appears in the View this month list. To modify the date of a calendar note top
You have successfully moved your calendar note to the new date. Deleting calendar notes topMT-Organizer allows you to delete a single calendar note or multiple calendar notes at the same time. Both procedures are outlined below. To delete a single calendar note top
The note for the selected date has been deleted. → Tip: You can also delete a calendar note by erasing all text in the note and clicking Modify. To delete multiple calendar notes top
Notes for the selected dates have been deleted. |
||||||||||||||||||
| Last updated 9/8/12 | Top | |||||||||||||||||