MT-Organizer v1.2 - User Manual |
|
Getting Started with MT-OrganizerTo use MT-Organizer, download the program from the Web and install it on your computer. This page covers:
Downloading and Installing MT-Organizer topMT-Organizer Version 1.2 is available on the CNET Download.com Web site. This section describes how to download and install the program. Notes:
To download MT-Organizer top
Setting Up Options topYou can elect to have MT-Organizer start up automatically whenever Windows does, and you can set a password to protect your contact information. Instructions for both are defined in this section. To have MT-Organizer open when Windows starts top
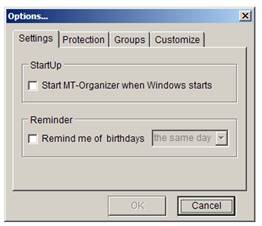
Figure 2.1 - Options Settings To set a password to limit access to MT-Organizer topCaution - You must remember the password you set or you will be unable to open the software. There will be no way to recover your data.
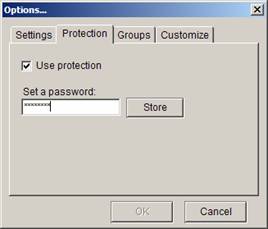
Figure 2.2 - Protection Options The next time you open MT-Organizer you will be prompted for the password. Starting MT-Organizer topTo start the program, double-click the MT-Organizer desktop icon. The program opens with the Contacts screen shown in Figure 2.3. 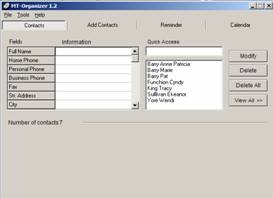
Figure 2.3 - MT-Organizer Startup Screen Note:After opening MT-Organizer, there is no button on the Taskbar indicating that it is open. There is an icon in the system tray though, that you can use to quickly return to MT-Organizer. Uninstalling MT-Organizer topYou can uninstall MT-Organizer the same way you would any other program depending on your operating system. The following sections describe uninstalling the software for Windows Vista and for Windows XP and earlier. To uninstall MT-Organizer with Windows Vista top
To uninstall MT-Organizer with Windows XP or earlier top
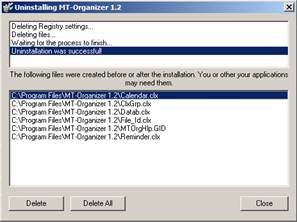
Figure 2.4 - MT-Organizer Uninstall Screen |
|
| Last updated 4/24/09 | Top |